Introduction et concepts
- Qu'est ce qu'OCAPI ?
OCAPI (Observation de la biodiversité par des CAmeras Plus Intelligentes) est une plateforme d'annotation collaborative semi-automatique d'images issues de pièges photographiques.
- Concepts
Annotation : boîte englobante rectangle délimitant un objet (humain, véhicule ou animal), associée à une étiquette identifiant cet objet.
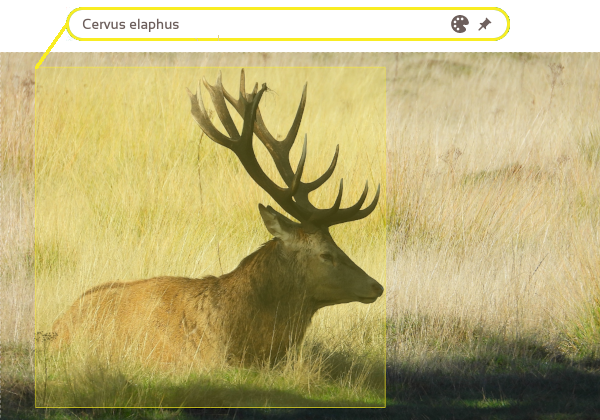
Collaborative : le projet d'annotation peut-être effectué en ligne simultanément par plusieurs annotateurs, ce qui permet de distribuer facilement un projet d'annotation.
Semi-automatique : on parle d'analyse semi-automatique lorsqu'une chaîne de traitement implique à la fois l'homme et la machine. Sur OCAPI, une intelligence artificielle pré-annote automatiquement les images pour assister l'utilisateur et ainsi accélérer la tâche d'annotation.
Série : ensemble d'images, provenant typiquement (mais non obligatoirement) d'une même session de collecte par un capteur et sur une localisation donnés.
Projet : ensemble de séries provenant typiquement (mais non obligatoirement) d'un même projet d'étude (par exemple sur une zone et une saison données). La création d'un projet permet d'inviter des collaborateurs pour accélérer la tâche d'annotation.
- Comment fonctionne OCAPI ?
- 1 - Les images sont analysées automatiquement par 2 modèles d'Intelligence Artificiel (IA) successifs (suivant le pack choisi) :
- 1.1 - Megadetector, qui permet de détecter les animaux, humains et véhicules, et donc d'écarter automatiquement les images sans animaux, ne présentant pas d'intérêt du point de vue de l'analyse écologique.
- 1.2 - FaunIA, qui identifie l'espèce détectée si un animal est présent sur l'image. Les espèces détectées sont détaillées ici.
- 2 - L'utilisateurs peut ensuite valider, modifier (changer l'étiquette, recadrer la boîte englobante) ou supprimer la pré-annotation.
- 1 - Les images sont analysées automatiquement par 2 modèles d'Intelligence Artificiel (IA) successifs (suivant le pack choisi) :
Démarrage rapide
- Comment créer un utilisateur ?
La demande de création d'un compte utilisateur s'effectue sur ocapi.terroiko.fr/register. Les demandes sont traitées sous 2 jours ouvrés, suite à quoi un email de confirmation vous sera adressé.
- Comment créer une série et téléverser des données ?
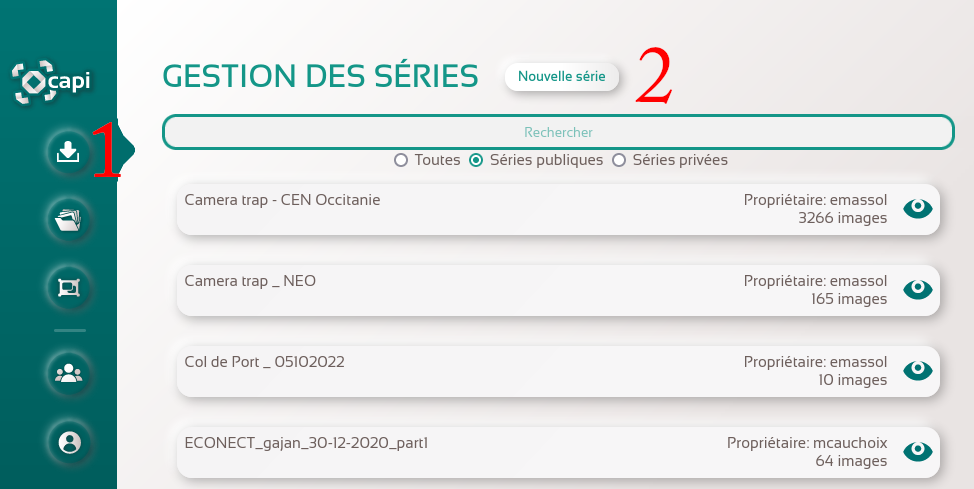
- 1 - Cliquer sur l'icône "Gestion des séries" du menu.
- 2 - Cliquer sur le bouton "Nouvelle série".
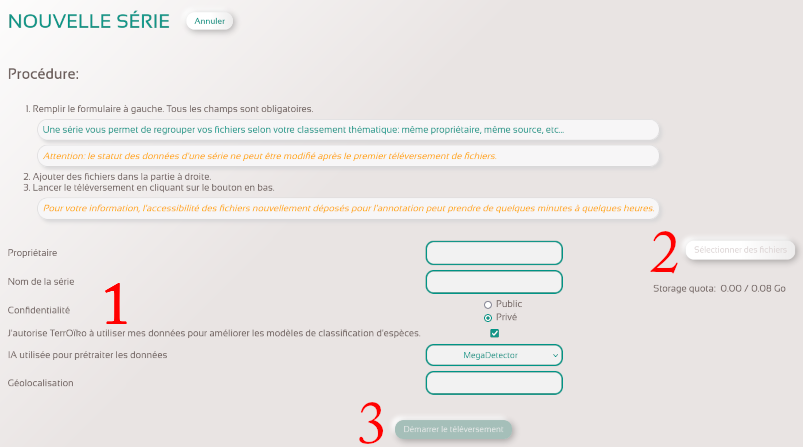
- 3 - Remplir le formulaire (1) :
- - Propriétaire : Propriétaire des données
- - Nom de la série : Nom décrivant au mieux la série (ex. "Sorèze - Printemps 2024 - Capteur 3")
- - Confidentialité : Les séries publiques sont visibles et peuvent être annotées par tous. Les séries privées sont visible et annotables uniquement par le créateur de la série et ses collaborateurs.
- - J'autorise TerrOïko à utiliser mes données pour améliorer les modèles de classification d'espèces : les données seront utilisées lors du prochain entraînement de notre modèle d'IA.
- - IA utilisée pour prétraiter les données : voir les différences entre les modèles proposés.
- - Géolocalisation : Localisation des sites de collectes (Pays / Régions / Départements). La géolocalisation des images n'est pour l'instant possible qu'au niveau de la série par entité administrative (département, commune...). La gestion de la géolocalisation par coordonnées GPS et par image est prévue dans une version ultérieure, mais elles peuvent déjà si besoin être renseignées dans les métadonnées de l'image.
- 4 - Ajouter des fichiers (2).
- 4.1 - Cliquer sur le bouton Sélectionner des fichiers
- 4.2 - Sélectionner des fichiers.
- 4.3 - Un résumé des données d'horodatage trouvées dans le champ "DateTimeOriginal" des métadonnées de ces fichiers est affiché à titre d'information. L'horodatage n'est pour l'instant pas utilisé mais le sera dans une version ultérieure pour chercher / filtrer les données.
- 4.4 - Une synthèse des données d'horodatage est affichée et mise à jour à chaque ajout de fichiers.
- 4.5 - Cette séquence peut-être répétée plusieurs fois pour ajouter des fichiers de différents dossiers.
- 5 - Cliquer sur le bouton Démarrer le téléversement (3).
- Comment créer un projet ?
La création de projet n'est disponible que pour les packs 1 et 2.
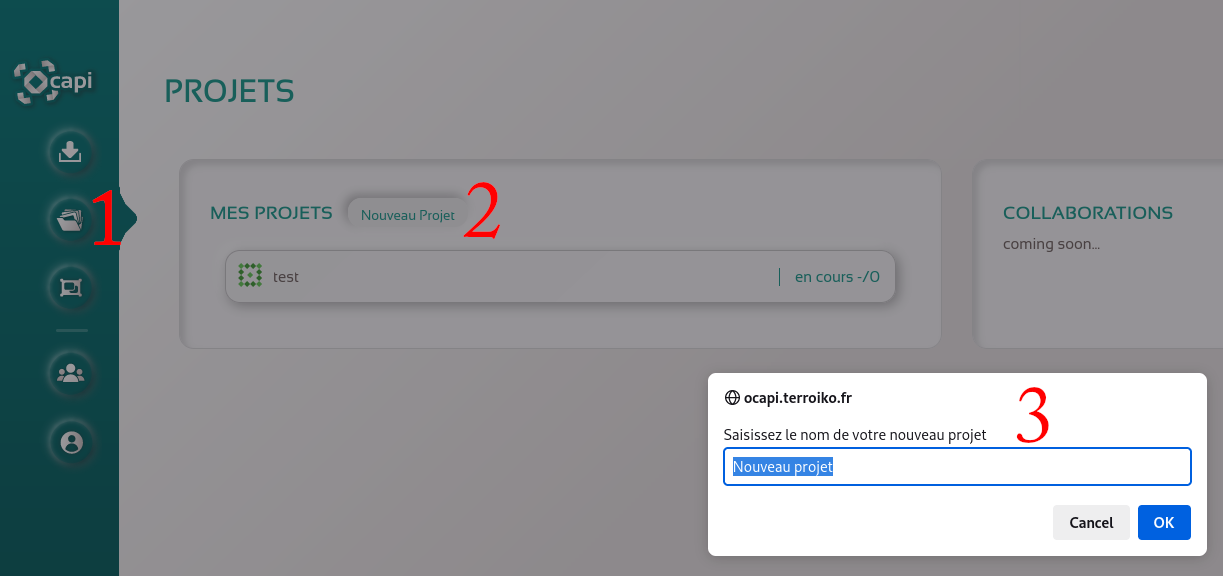
- 1 - Cliquer sur l'icône "Gestion des projet" du menu
- 2 - Cliquer sur le bouton "Nouveau projet"
- 3 - Nommer le projet.
- 4 - Ajouter des séries et (optionnellement) des collaborateurs.
- Comment ajouter un collaborateur à un projet ?
La collaboration n'est disponible que pour les packs 1 et 2.
- 1 - Créer un contact :
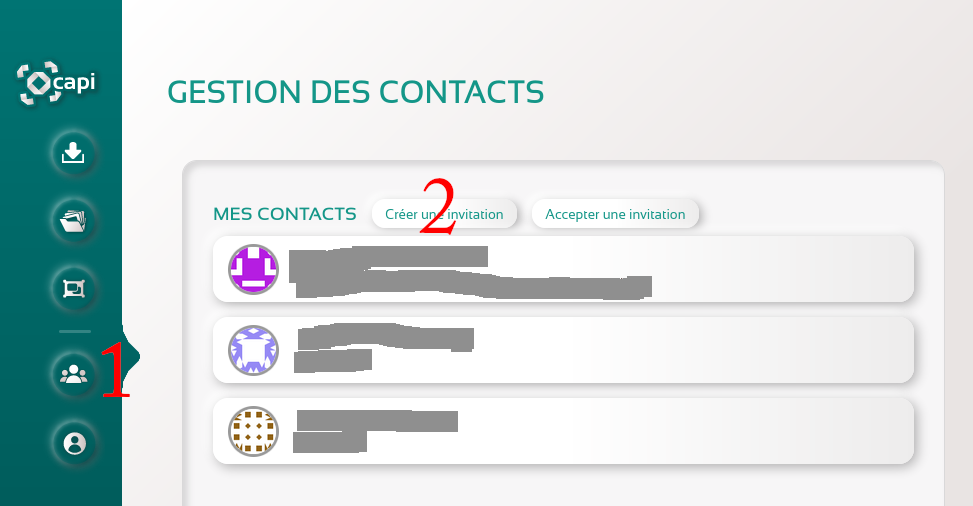
- 1.1 - Cliquer sur l'icône "Gestion des contacts" du menu.
- 1.2 - Cliquer sur le bouton "Créer une invitation".
- 1.3 - Envoyer le code d'ajout à votre collaborateur.
- 1.4 - Quand votre collaborateur aura accepté l'invitation il sera ajouté à vos contact.
- 2 - Ajouter le contact à un projet. 2 options :
- Option 1 : Via la page de gestion des projets :
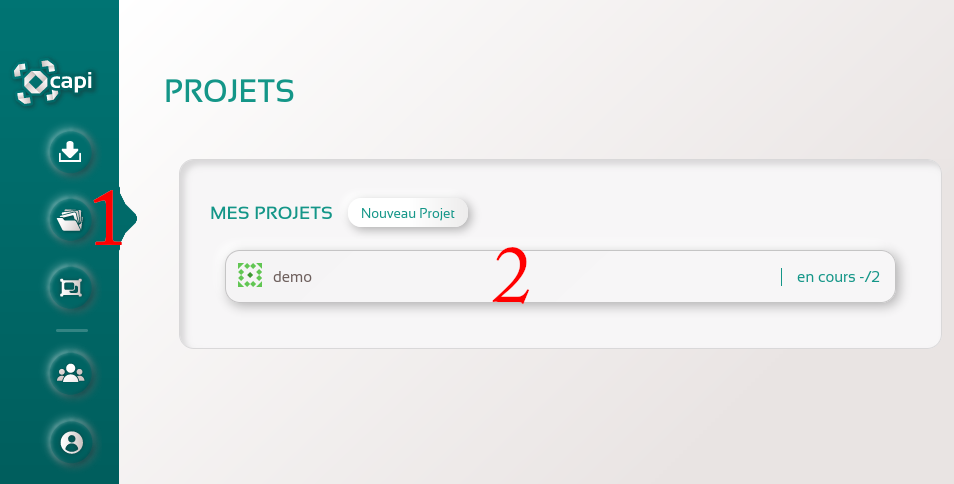
- 2.1 - Cliquer sur l'icône "Gestion des projets" du menu.
- 2.2 - Cliquer sur le projet auquel vous souhaitez ajouter des collaborateurs.
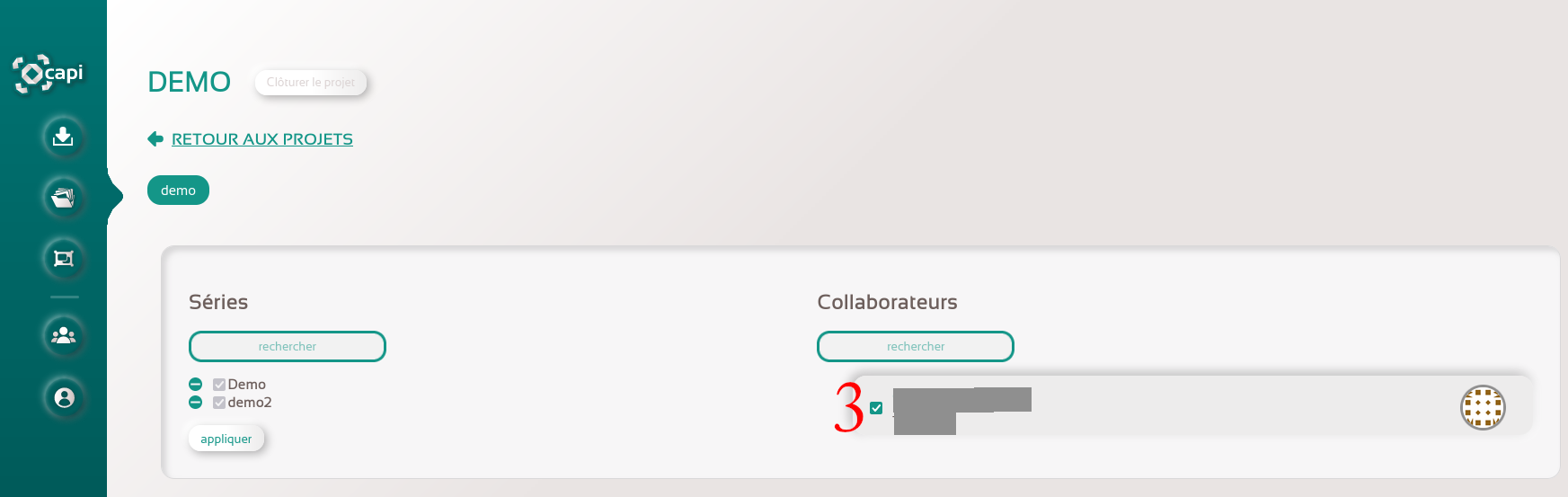
- 2.3 - Ajouter le ou les contacts de votre choix.
- Option 2 : Via la page de gestion des contacts : En développement.
- Option 1 : Via la page de gestion des projets :
- 1 - Créer un contact :
- Comment sélectionner les images à annoter ?
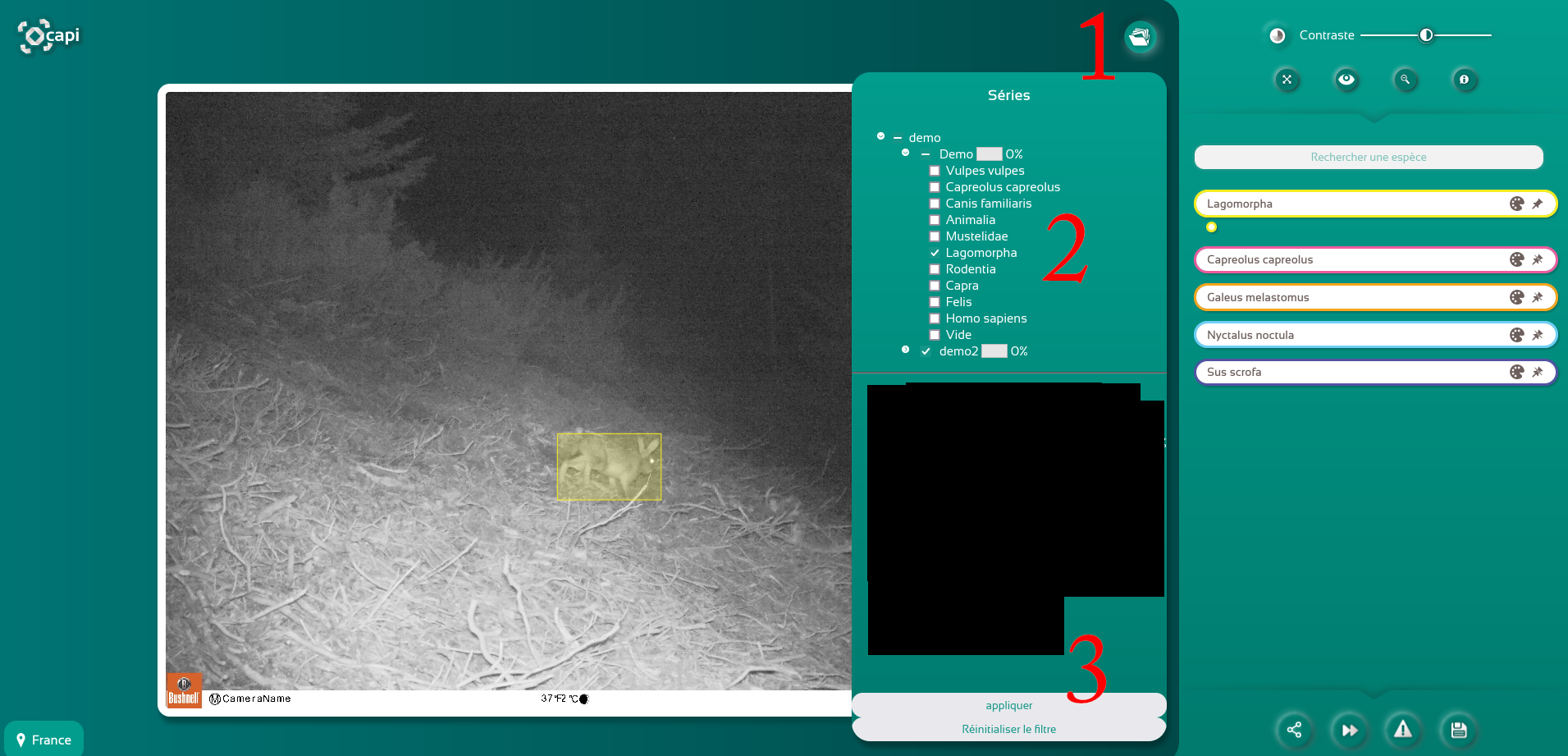
- 1 - Cliquer sur le bouton de filtrage des images pour voir la liste des projets et séries que vous pouvez annoter.
- 2 - Sélectionner les éléments que vous souhaitez annoter:
- 2.1 - Cliquer sur un projet pour voir les séries du projet.
- 2.2 - Cliquer sur une série pour voir les différentes espèces détectées dans cette série par notre IA.
- 2.3 - Sélectionner les éléments que vous souhaitez annoter. La (dé)sélection d'un élément (dé)sélectionne tous ses sous-éléments (ex. la (dé)sélection d'un projet (dé)sélectionne toutes ses séries).
- 3 - Cliquer sur le bouton "Appliquer".
- Comment annoter une image ?
Chaque image est automatiquement pré-annotée par un modèle d'IA. Si besoin, l'utilisateur peut créer, modifier ou supprimer une boîte englobante, et/ou modifier l'espèce identifiée.
Comment créer une boîte englobante ?
- Rechercher une espèce dans le champ de saisie dédié, ou sélectionner une espèce parmi les étiquettes déjà présentes.
- Dessiner la boîte englobante autour de l'individu identifié.
Comment modifier ou supprimer une boîte englobante ?
Pour passer en mode édition ou supprimer une boîte englobante :
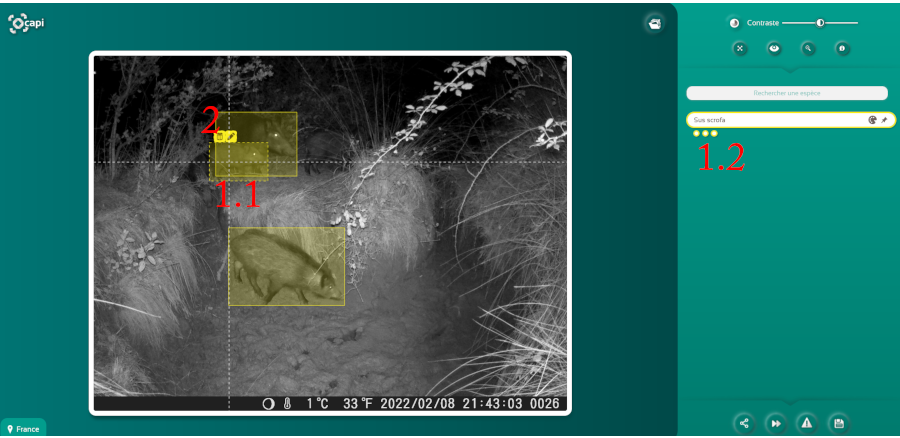
- 1 - Passer la souris sur la boîte englobante (1.1). Si plusieurs boîtes sont superposées, chacune peut être sélectionnée en cliquant sur l'un des points situés sous l'étiquette de l'espèce identifiée (1.2).
- 2 - Cliquer sur le bouton d'édition ou suppression de la boîte sélectionnée (2).
Pour modifier une boîte englobante : en mode édition, cliquer sur l'un des coins de la boîte et ajuster à l'objet détecté.
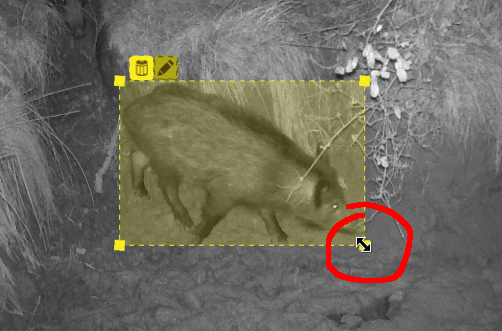
Pour modifier l'espèce d'une boîte englobante : en mode édition, cliquer sur l'étiquette correspondant à l'espèce souhaitée.
Pour repasser en mode création, cliquer sur l'image en dehors d'une boîte englobante.
Bonnes pratiques d'annotation
- Tous les humains, véhicules et animaux présents sur l'image doivent être identifiés par l'étiquette appropriée. Une attention particulière doit être portée aux images sombres et/ou floues. L'utilisation des outils de zoom et de réglage du contraste est alors recommandée pour détecter un individu difficilement perceptible sur l'image originale.
- Les boîtes doivent entourer étroitement chaque objet. Il ne doit pas y avoir d’espace entre l’objet et les contours de la boîte.
- Pour les animaux, les individus doivent être identifiés avec certitude au niveau taxonomique le plus petit possible. Si, par exemple, un animal est flou et l'utilisateur hésite entre une fouine, une martre des pins, une hermine, une belette, un putois ou encore un vison (niveau "espèce"), il doit être identifié au niveau de la famille des mustélidés (Mustelidae). Si même l'identification à ce niveau est incertain, l'individu peut être identifié comme "mammifère" (Mammalia), voire "animal" (Animalia).
- En cas d'incertitude sur la présence d'un animal, l'image doit être ignorée (bouton Ignorer cette image en bas à droite).
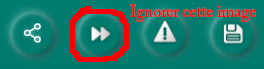
Annotateurs multiples
Pour certains projets, la confiance dans les annotations doit être grande. Il est possible dans ce cas de configurer OCAPI pour avoir plusieurs annotateurs par images, puis de combiner les différentes annotations en une annotation. Une annotation peut n'être validé par exemple que si tous les annotateurs sont d'accord sur l'espèce. Le nombre d'annotateur par image est configuré à 1 par défaut. Pour une série donnée, ce paramètre est visible dans ses statistiques. Vous pouvez modifier cette valeur en contactant ocapi.support@terroiko.fr.
- Comment visualiser les images d'une série ?
Les images et les annotations d'une série peuvent être visualisées via le bouton Voir les images sur la fiche de détail d'une série.
- comment suivre l'avancement d'une tâche d'annotation ?Les statistiques présentées sur le détail d'une série permette de suivre l'avancement de l'annotation des images qui la constituent:
- Nombre d'images : Nombre d'images dans la série
- Nombre d'annotations par image : Nombre d'annotations souhaitées par image (voir Annotateurs multiples).
- Nombre d'images annotées : Nombre d'images ayant été annotées au moins une fois.
- Nombre d'images complétées : Nombre d'images ayant été annotées le nombre de fois souhaité.
- Annotations effectuées : Pourcentage du nombre d'annotations effectuées = nombre d'annotations effectuées / (nombre d'images X nombre d'annotations par image).
- Comment exporter des images et/ou leurs annotations ?
Les images et les annotations d'une série peuvent être exportées via le bouton Export sur la fiche de détail d'une série. Le format de l'export est détaillé ici.
FAQ
- Sur quels navigateurs OCAPI fonctionne t'il ?
OCAPI fonctionne sur la majorité des navigateurs. Seule la fonction export nécessite un des navigateurs suivants:
- Chrome >= 86
- Edge >= 86
- Opera >= 72
- Quel référentiel taxonomique est utilisé ?
Le référentiel taxonomique utilisé pour les animaux est TaxRef (mise à jour annuelle)
- Peut-on supprimer un utilisateur ?Contacter le support: ocapi.support@terroiko.fr.
- Peut-on supprimer une série ?Il n'est pour l'instant pas possible de supprimer une série.
- Peut-on supprimer un projet ?Il n'est pour l'instant pas possible de supprimer un projet.
- Comment supprimer un collaborateur d'un projet d'annotation ?
Décocher le contact dans la liste des collaborateurs du projet (voir ici).
- Quels sont les objets détectés par OCAPI ?MegaDetectorFaunIA
Pack Découverte Pack 1 & 2 Humain Humain Véhicule Véhicule Animal Blaireau Capriné Cerf élaphe Chat Chevreuil Chien Lagomorphe Micromammifère (souris, rats, mulots...) Mustélidé Oiseau Renard Sanglier - Sous quel format les données sont-elles exportées ?
Les images sont exportées dans des dossiers correspondant aux catégories d'objets identifiés. Chaque image a été renommée en un identifiant unique. Par exemple :
- Felix catus
- ├───143c74f893b13c727e5d02bb5d7550032b3a962d454a456465e4973661e30826.jpg
- ├───2aa4ba41b8c19013bcee4da3b4c03ca9df189864e3c8ce625ed5956af40302c7.jpg
- ...
- Cervus elaphus
- ├───359d003731b0f10c696a582ca67dfeaa781529f45e76adbae4abb3d69f1e2b92.jpg
- ├───3912e28ffd8c45a662ba18f63e3003762b50d0412142755fc7e10b662803935e.jpg
- ...
- Véhicules
- ├───921bfef808eabdfae158646a2375627ef8c49b4cc710e9dbab00cee812b97713.jpg
- ├───ee23c62b6808a099245f789e31b91ac984922d4f7efa59ebc447d80f89f7879a.jpg
- ...
- Vides
- ├───718ad3f39d24980e51fa9496029fc0fbbe73da73ef4c70b7edfe050931d7fcd3.jpg
- ├───bad32aee5bb4c4dce45b1fea33530a4323697ed20cdc3df37b1414802a31be48.jpg
- ...
- ...
Les annotations sont exportées sous format JSON avec la structure de données suivante :
annotations.json
Les boîtes englobantes sont définies par les coordonnées de leur coin haut/gauche (upper-left-corner, leur hauteur (height) et leur largeur (width). Ces données sont fournies relativement à la hauteur et la largeur de l'image, et sont donc comprises entre 0 et 1.
Si l'annotation a été effectuée par une IA, la valeur du champ "annot-version" est "candidates".
- Felix catus
- Comment renseigner les coordonnées GPS des image ?
La géolocalisation des images n'est pour l'instant possible qu'au niveau de la série par entité administrative (département, commune...). La gestion de la géolocalisation par coordonnées GPS et par image est prévue dans une version ultérieure. Si besoin (par exemple pour un traitement futur), elles peuvent être renseignées dans les champs EXIF de l'image suivants, à l'aide d'un éditeur de champs EXIF comme ExifTool :
- GPSLatitude
- GPSLatitudeRef
- GPSLongitude
- GPSLongitudeRef
- Qui contacter en cas de bug ?